Visco 2.0
Turn any sound into something you can play
Drop in a sound you love and make it your own. Stretch it into chords, twist it into textures, or turn a single hit into a whole song. Visco is a sample-modeling drum machine (and also synth!) that keeps you in the moment when the ideas are flowing, and you don’t want to stop.
Ranked Andrew Huang’s #2 favorite plugin of 2024

Made by musicians, for musicians
Visco began with a simple frustration: spending more time clicking through menus than actually making music. We wanted a sampler that felt alive.
That’s why we built the blob: a playful, tactile way to bend sound. Instead of thinking about parameters, you’re shaping energy with your hands and chasing those sparks of inspiration.
With Tonal Mode, one sample is all it takes. A kick becomes a bassline, a clap becomes a chord, a found sound becomes the heart of your track.
What can Visco do?
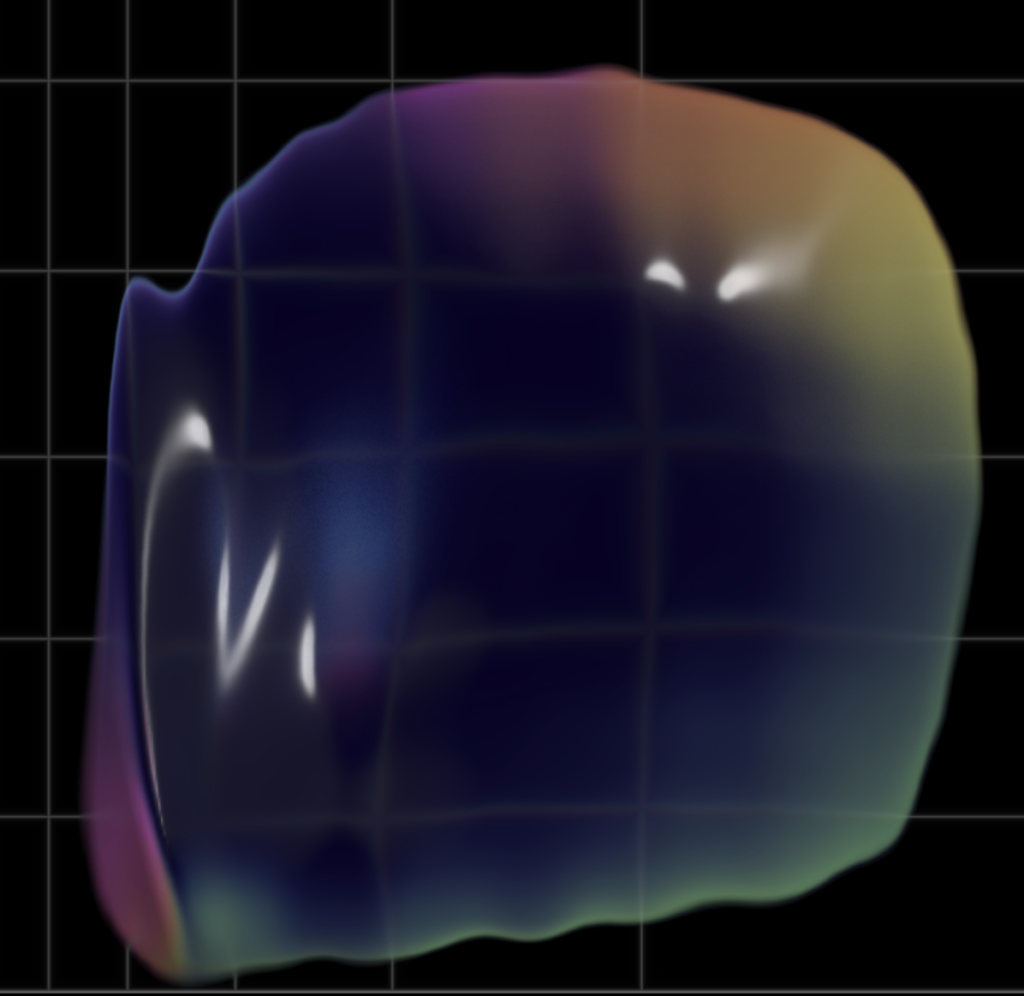
Shape sounds like clay
The blob is a canvas for your audio. Grab it, pull it, erase it; every gesture changes the feel. It’s as hands-on as twisting a knob, but way more playful.
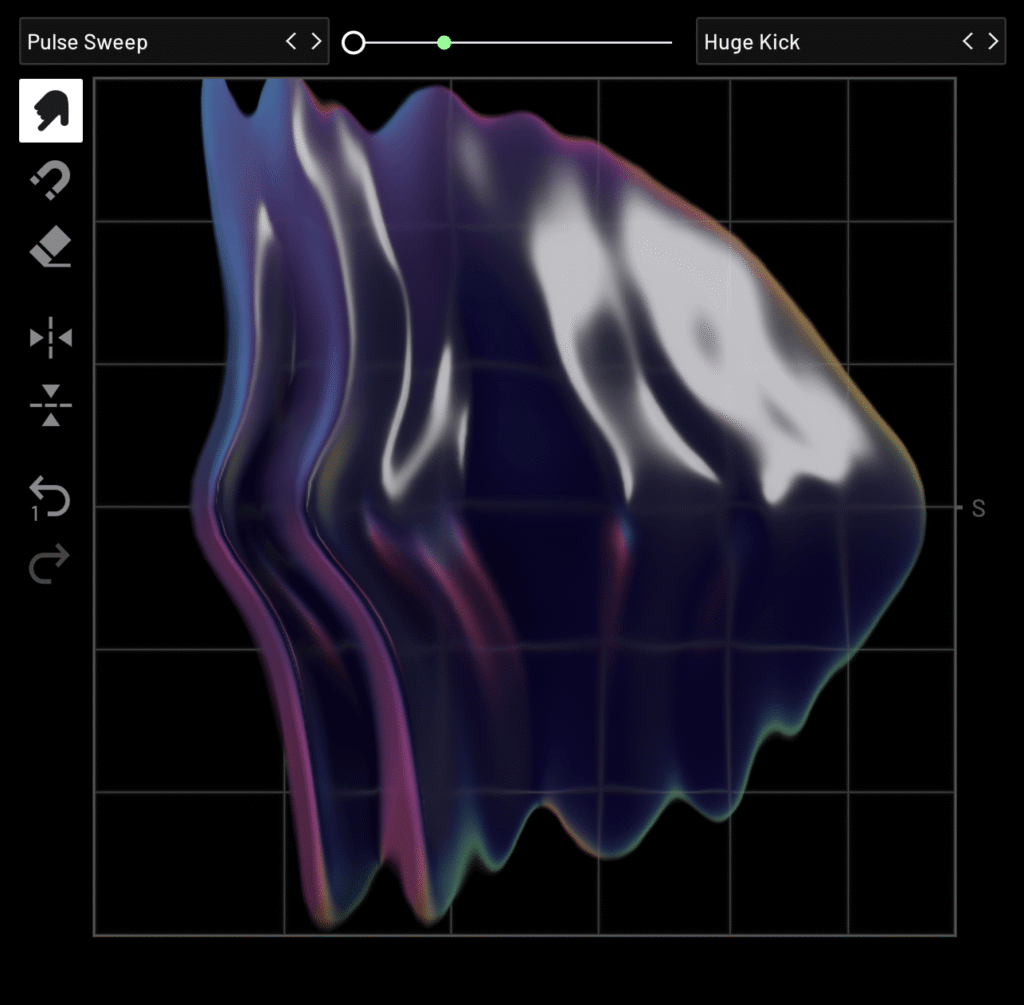
Two ways to play
Build tight beats in Kit Mode or turn a single sound into a complete instrument with Tonal Mode. Whether you’re sketching drums or playing melodies, Visco adapts.
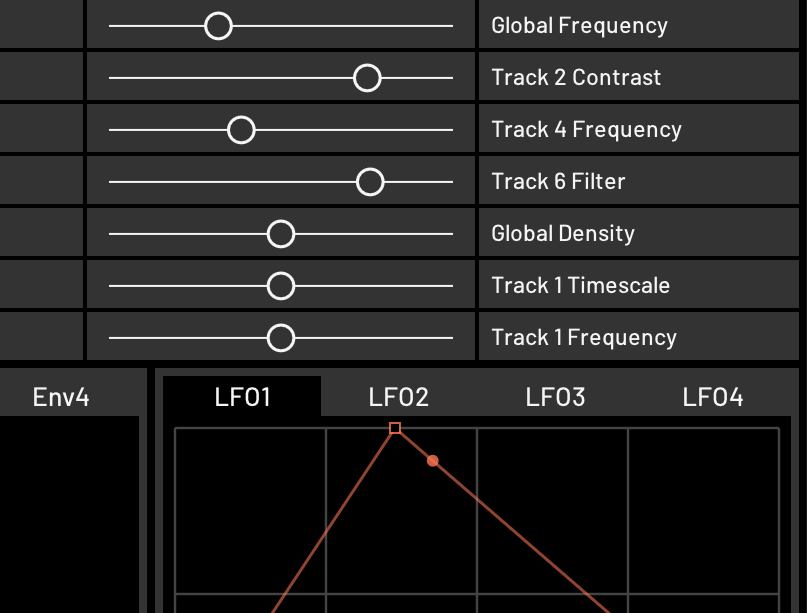
Keep things moving
Add life with envelopes and LFOs. Subtle swing, shifting filters, evolving textures, your sounds breathe and change as you play.
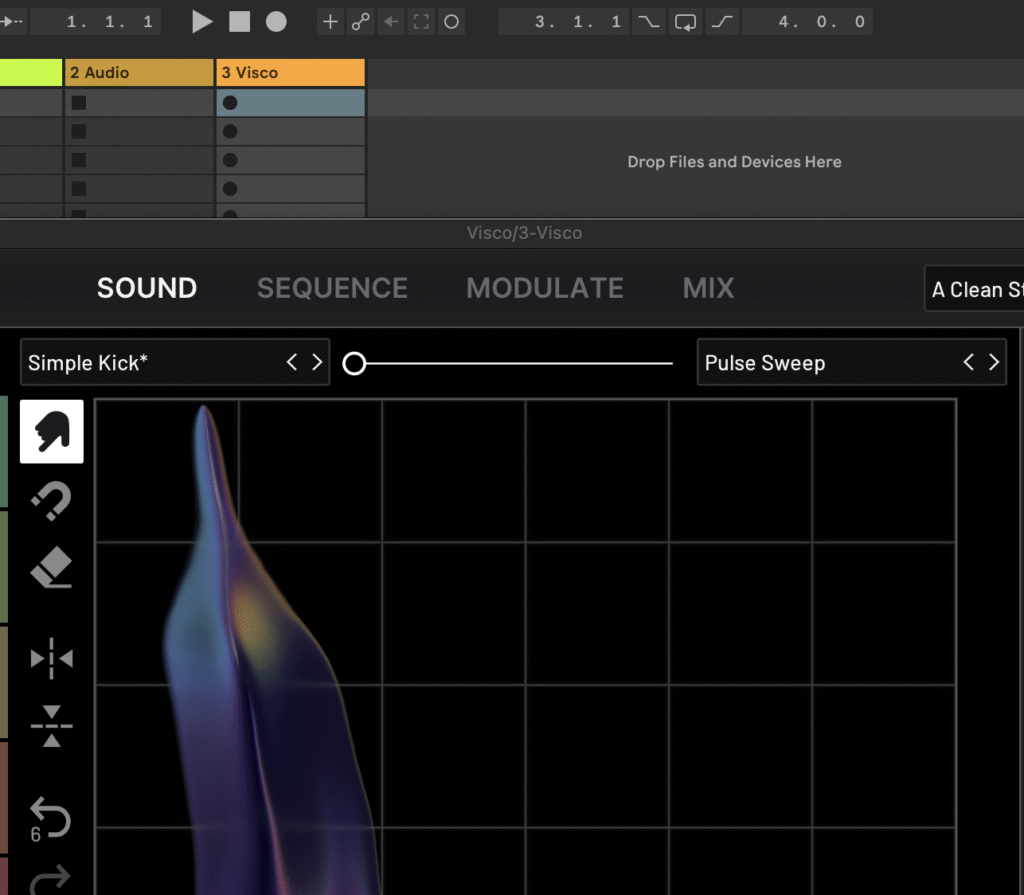
Fuse two worlds
Drop in any two sounds and watch them combine to form something new. Blend a synth with a snare, merge a vocal with a pad, or experiment and let surprises happen.
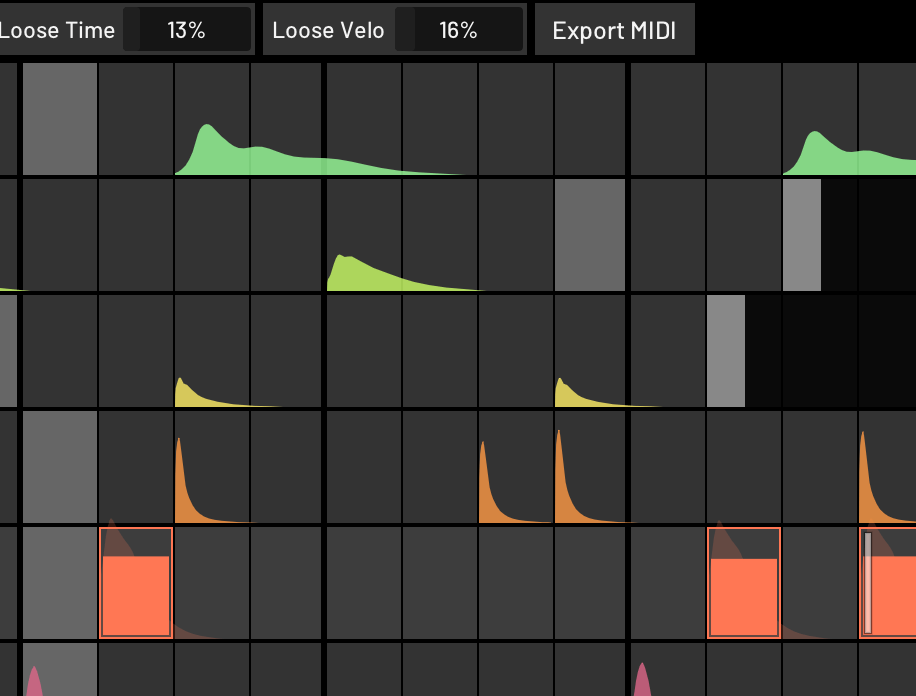
Ideas, captured fast
An 8-track sequencer makes sketching effortless. Try variations, mute on the fly, or roll the dice for happy accidents, all without breaking your flow.
Community reactions
Get Visco
Visco is 139 USD/EUR
Purchase
Own Visco outright with a one-time license. No subscriptions, no iLok. Once you download your license file, you’re free to use it anywhere, even offline.
Download
Try the full version of Visco for free. The demo has no time limit and allows you to explore everything. The only difference: an occasional reminder to upgrade when you’re ready.
What people are saying
“Visco 2.0 turns the boundary-pushing drum machine into a polysynth – and makes one of last year’s best plugins even more of a must-try”
“…a wild, completely reimagined drum machine. […] There are so many beautiful ideas built in here. Visco sounds great and is very inspiring to use.”
“With this tool, samples can be altered in ways that were previously impractical. It really intrigues me a lot. A Swiss knife for sound design and strongly advised!”
“It almost feels like you can shape samples with your hands to make new sounds, or mix or morph them with other sounds.”
“From the remarkable results of its ability to re-synthesise audio files, […], Visco presents its users with a wonderfully original and experimental approach to drum programming.”
Technical Specs
Built light but solid, ready to live in your setup every day.
Modes
Kit Mode (8 tracks) & Tonal Mode (8 voices).
Plugin Formats
VST3, AU (64-bit)
Polyphony
Up to 32 voices
CPU/RAM
1 GB RAM minimum
Modulation
4 LFOs, 4 Envelopes, Matrix routing
Host
Any modern 64-bit VST3/AU host
Mixer
Built-in effects and separate bus outputs
Audio Support
WAV, AIFF, FLAC
Operating Systems
Apple Silicon M1 or Intel 2.0 GHz processor, with macOS 10.13 and later
X86 processor with SSE3 support, with Windows 10 or 11 and support for OpenGL +3.2